Macでスクリーンショットを撮る方法

Macでスクリーンショットを撮る方法は従来、ショートカットキーを使用する必要がありましたがmacOS Mojave(10.14)からは「スクリーンショット.app」というアプリが追加されました。
「スクリーンショット.app」アプリでは画面全体のスクリーンショットや選択範囲のスクリーンショットの撮影、タイマーでの撮影など便利な機能が多くありますのでショートカットキーの操作と合わせてご説明いたします。
ショートカットキーを使用したスクリーンショットの撮り方
画面全体のスクリーンショット
「⌘」+「Shift」+「3」

選択範囲のスクリーンショット
「⌘」+「Shift」+「4」

ショートカットキーを押すとポインターの形状が「+」になるのでドラッグして範囲を指定するとスクリーンショットを撮ることができます。
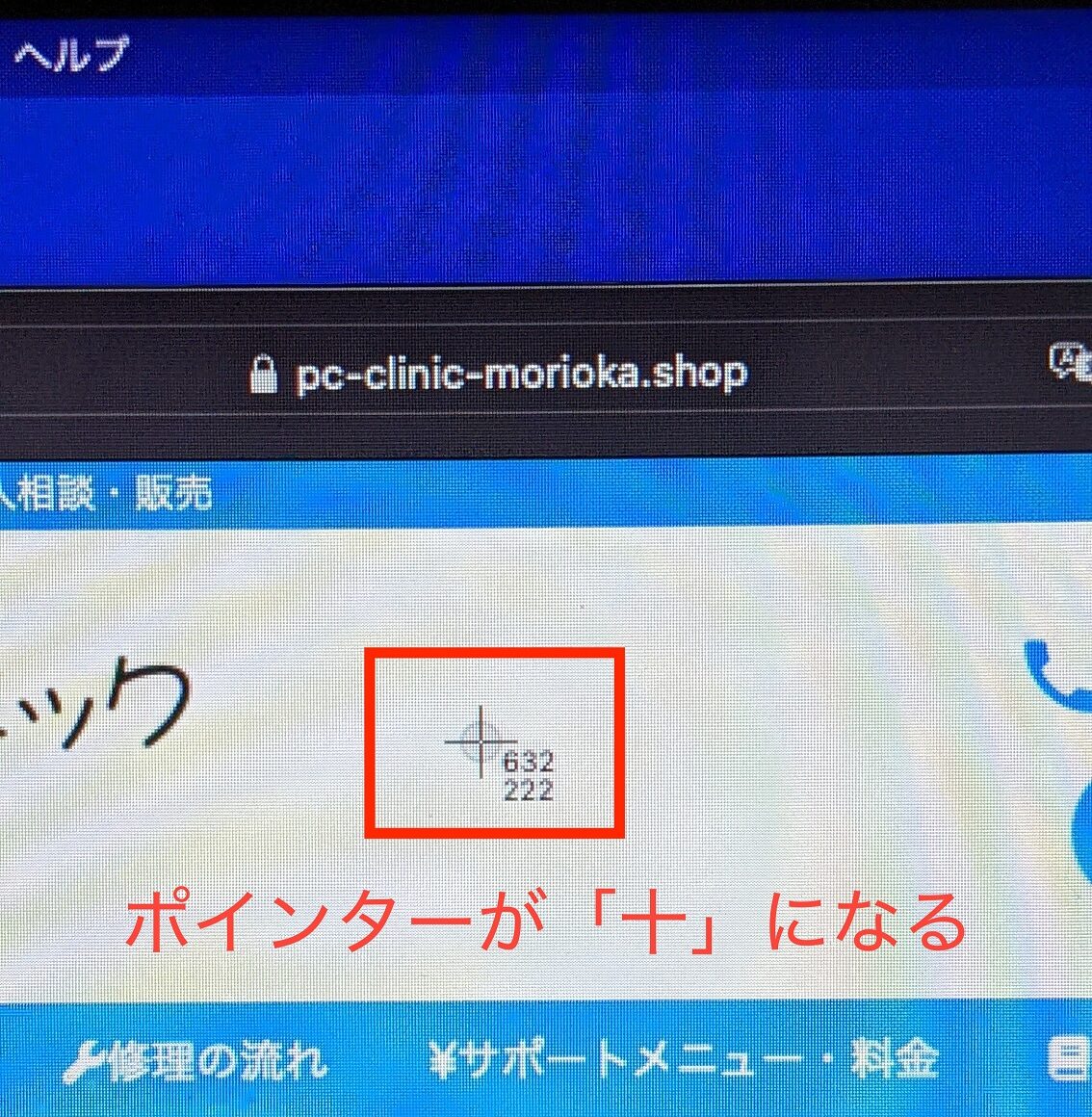
選択したウインドウのスクリーンショット
「⌘」+「Shift」+「4」+「スペースキー」
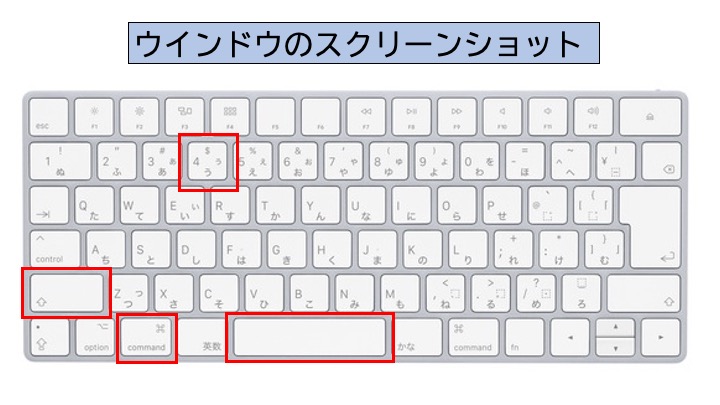
ショートカットキーを押すとポインターの形状が「カメラ」になるのでスクリーンショットを撮りたいウインドウに移動して「クリック」か「エンターキー」を押すと撮ることができます。
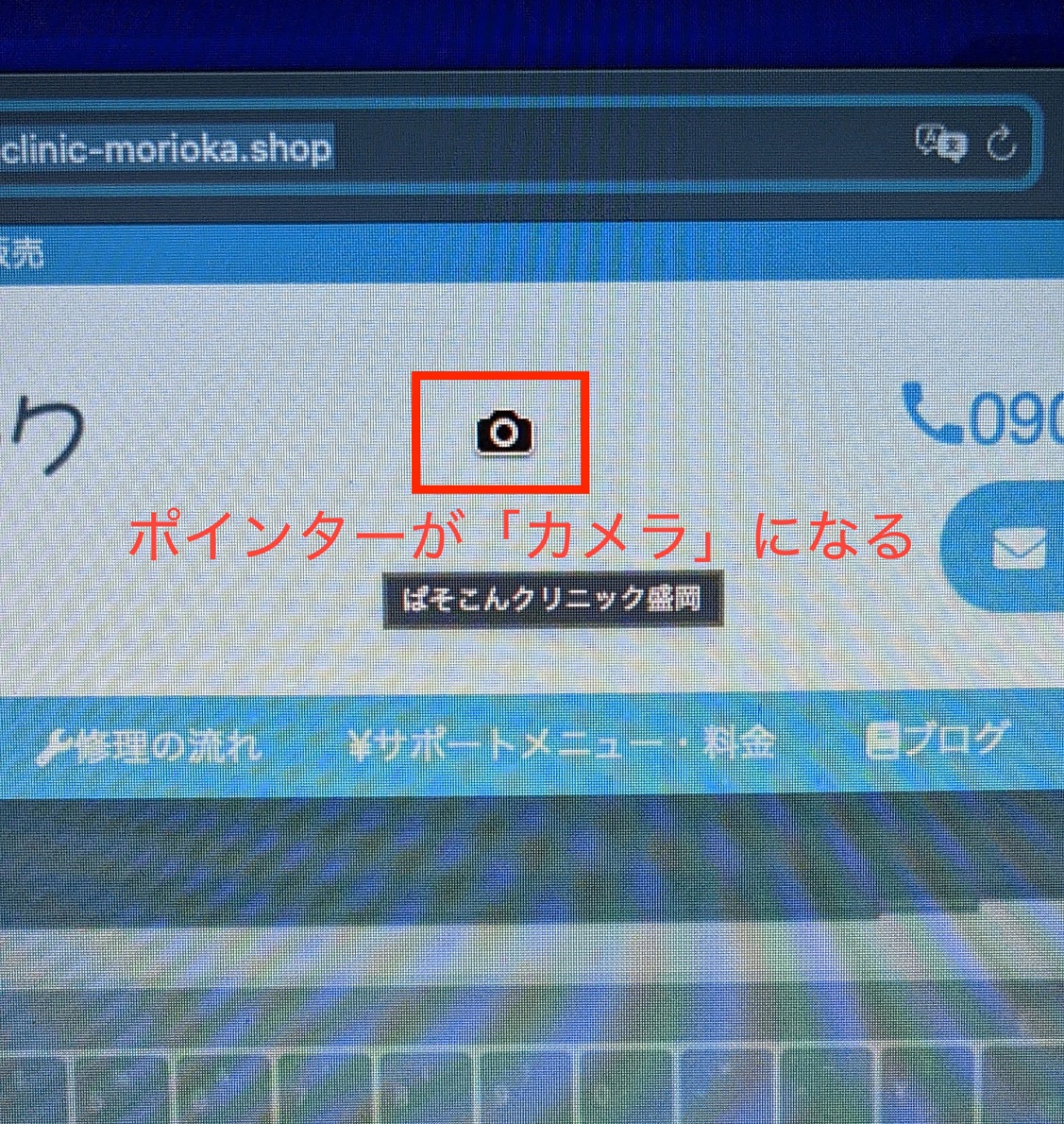
スクリーンショットアプリを使用する方法
スクリーンショットアプリを起動
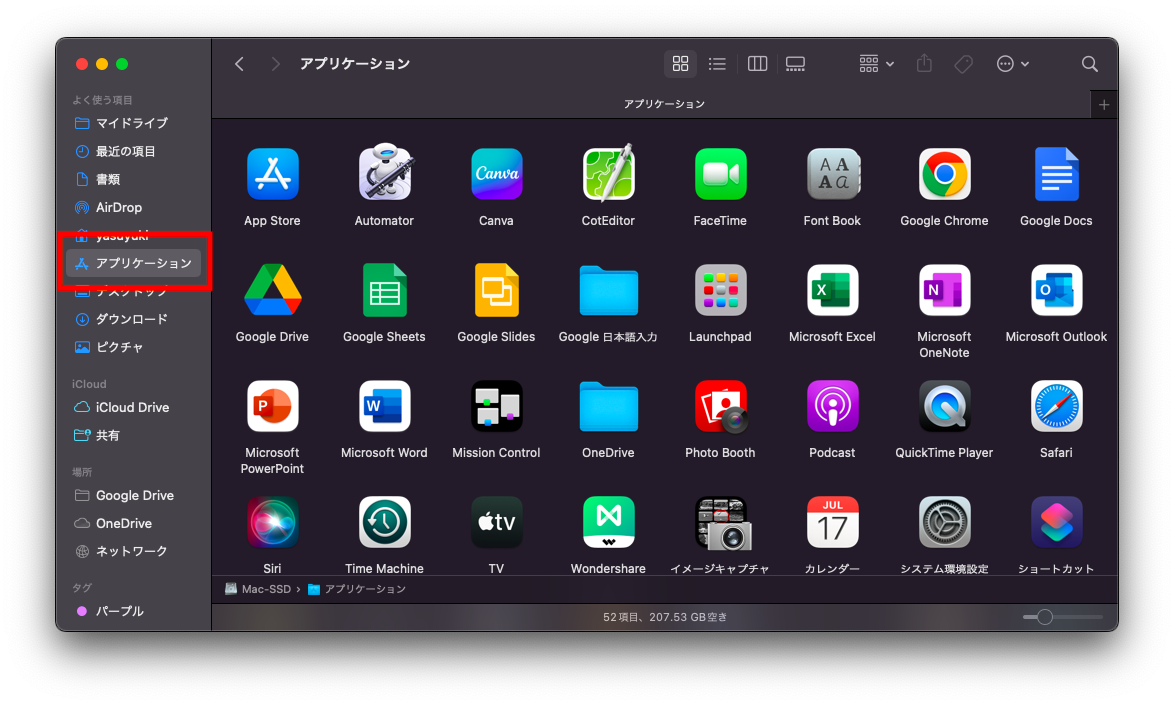
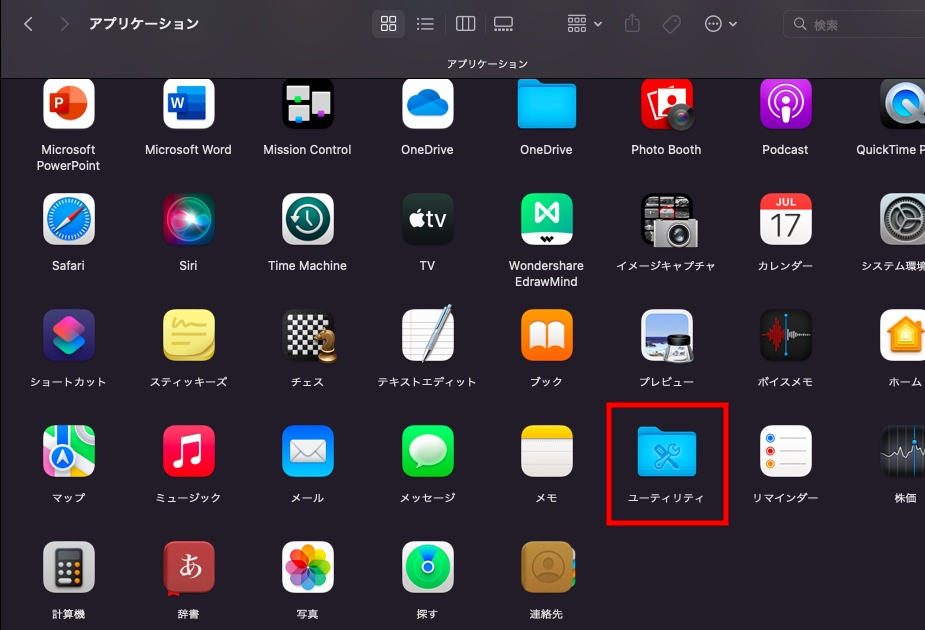
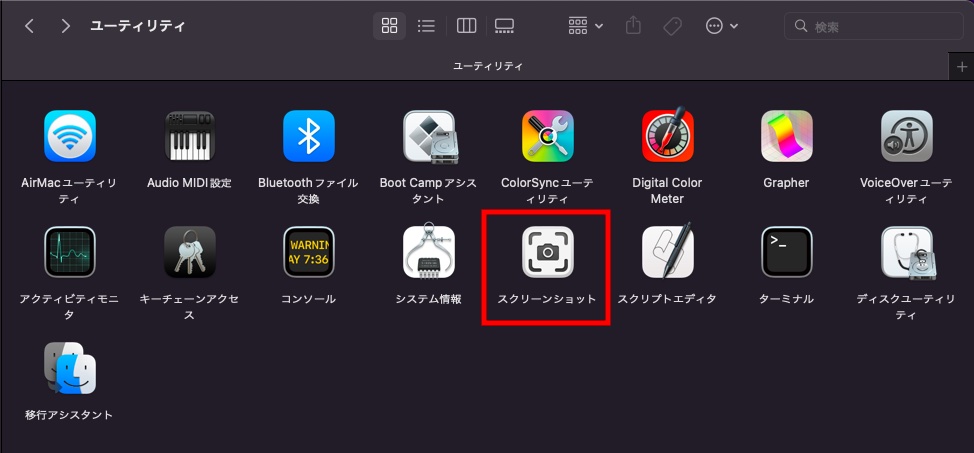
スクリーンショットアプリを起動すると下記のような画面になります。
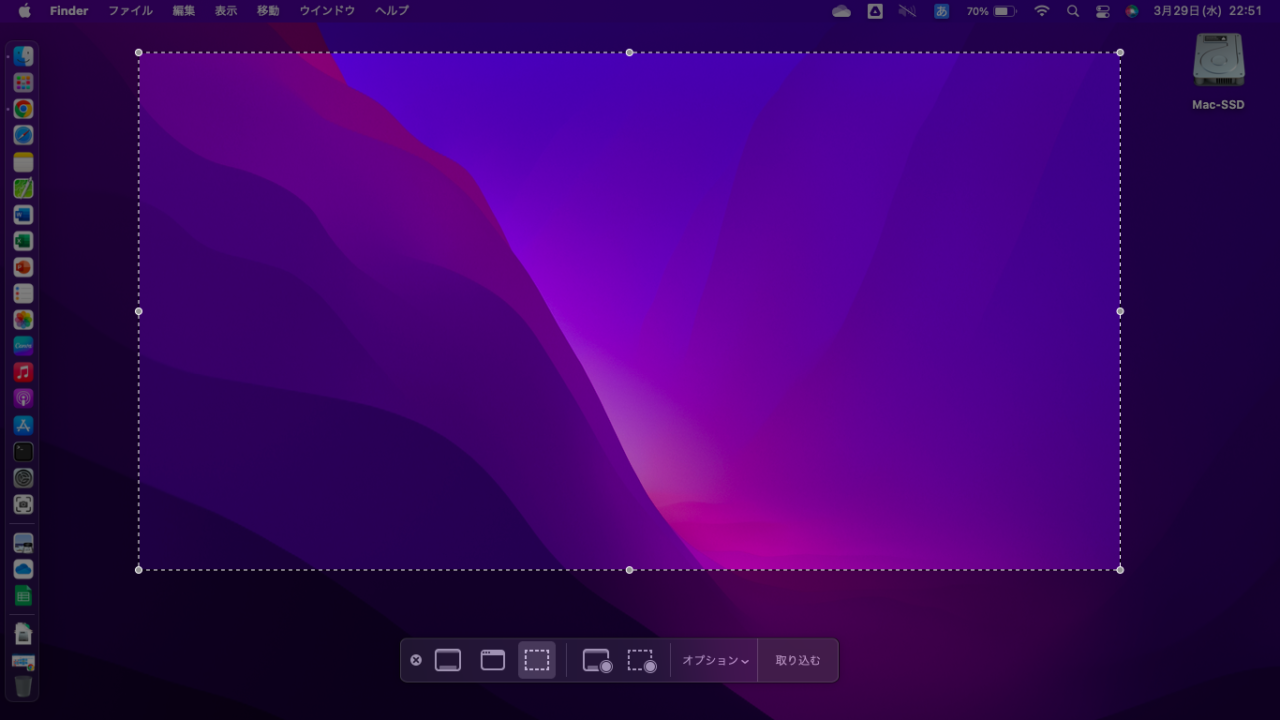
スクリーンショットアプリはショートカットキーと同じように以下の機能があります。
- 画面全体のスクリーンショット
- 選択範囲のスクリーンショット
- 選択したウインドウのスクリーンショット
「⌘」+「Shift」+「5」
画面全体のスクリーンショット
スクリーンショットアプリのメニューの一番左にあるアイコンを選択してから
- 右側にある「取り込む」をクリック
- エンターキーを押す
上記どちらかの操作をするとスクリーンショットを撮ることができます。
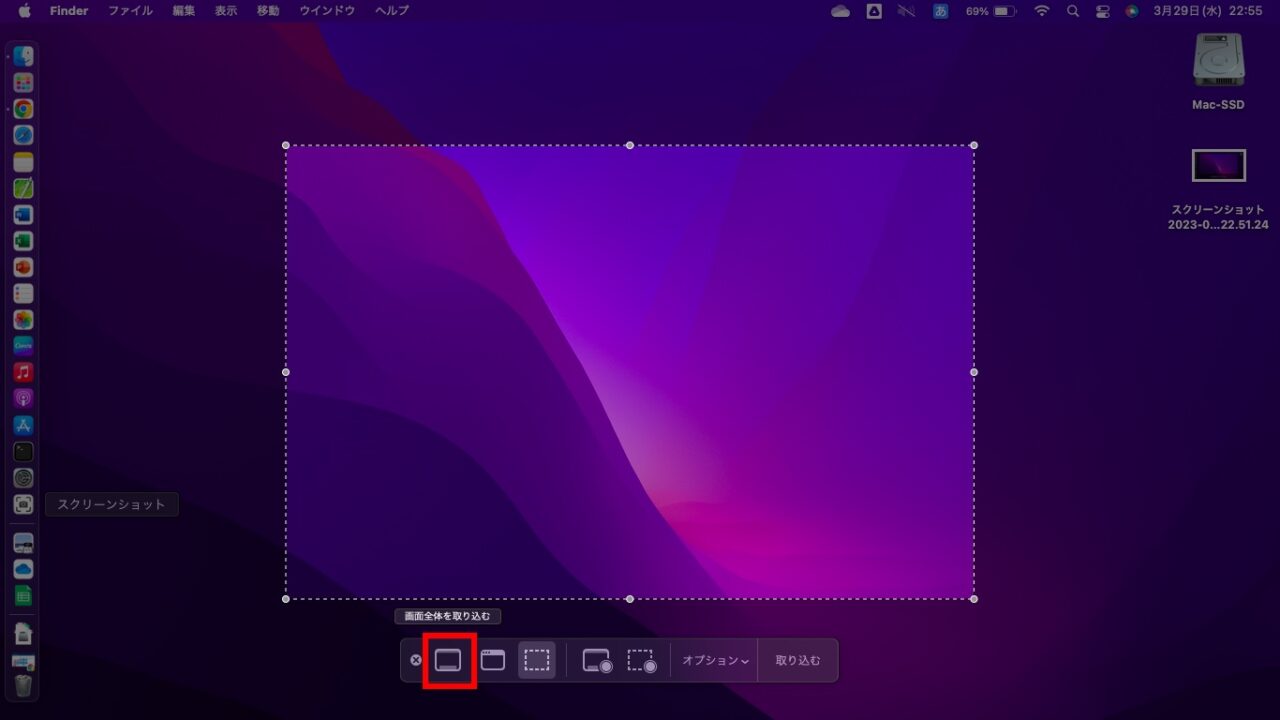
選択範囲のスクリーンショット
スクリーンショットアプリのメニューから左から3番目にあるアイコンをクリックすると選択範囲の枠が表示されるのでスクリーンショットのを撮りたい場所を選択してから
- 右側にある「取り込む」をクリック
- エンターキーを押す
上記どちらかの操作をするとスクリーンショットを撮ることができます。
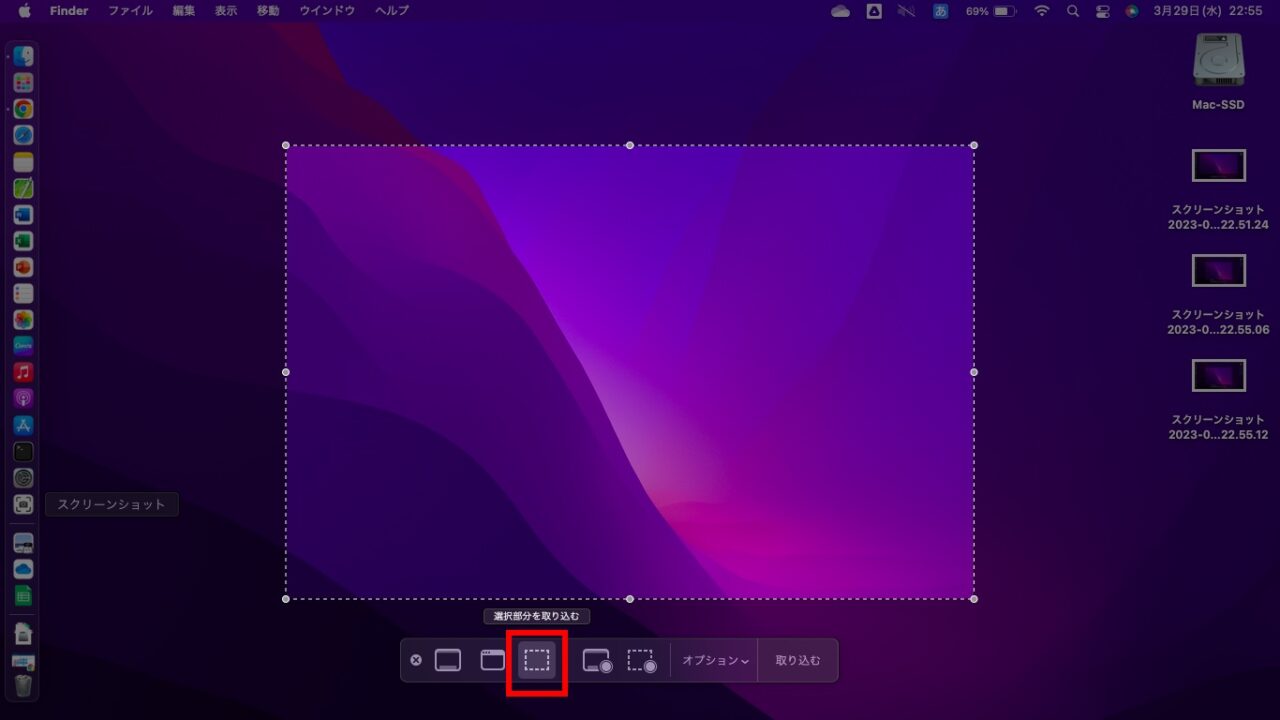
選択したウインドウのスクリーンショット
スクリーンショットアプリのメニューから左から2番目にあるアイコンをクリックするとポインターの形状が「カメラ」になるのでスクリーンショットを撮りたいウインドウに移動して
- クリック
- エンターキーを押す
上記どちらかの操作をするとスクリーンショットを撮ることができます。
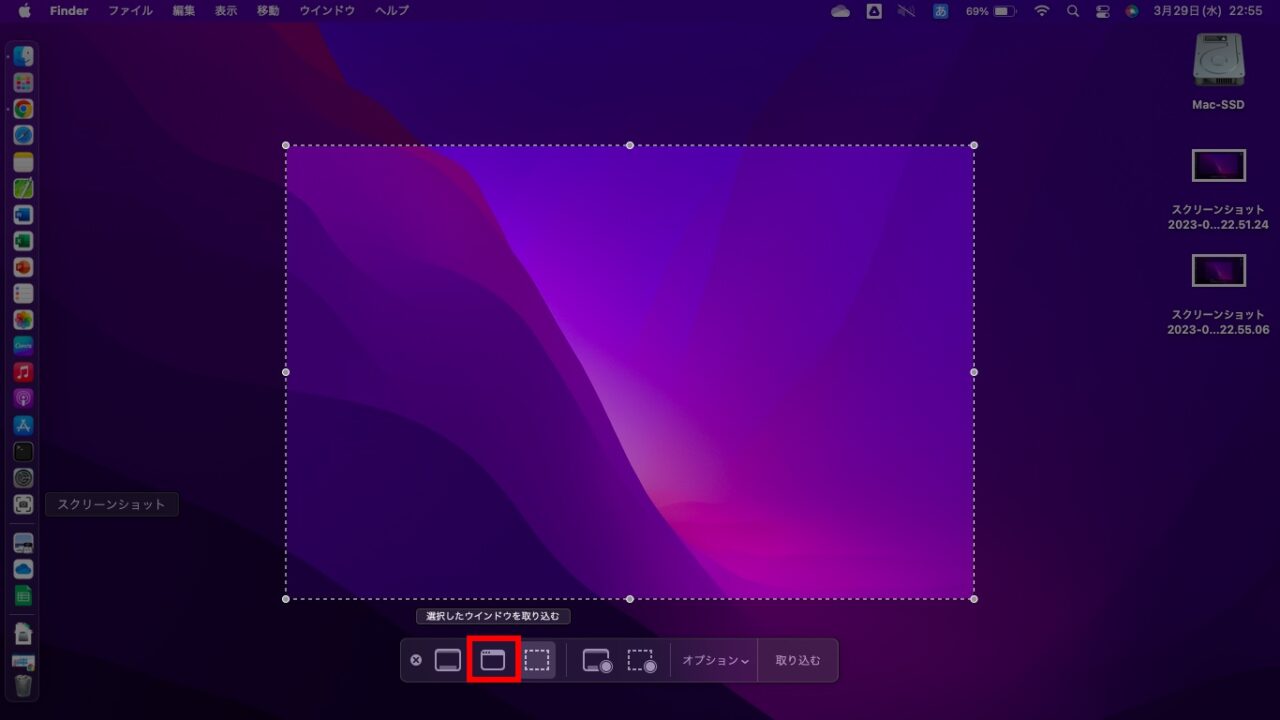
画面の録画をする
スクリーンショットアプリには録画機能もあります。
録画の開始
「画面全体の録画」と「範囲をして録画」の2種類があるので選択してから「収録」をクリックします。
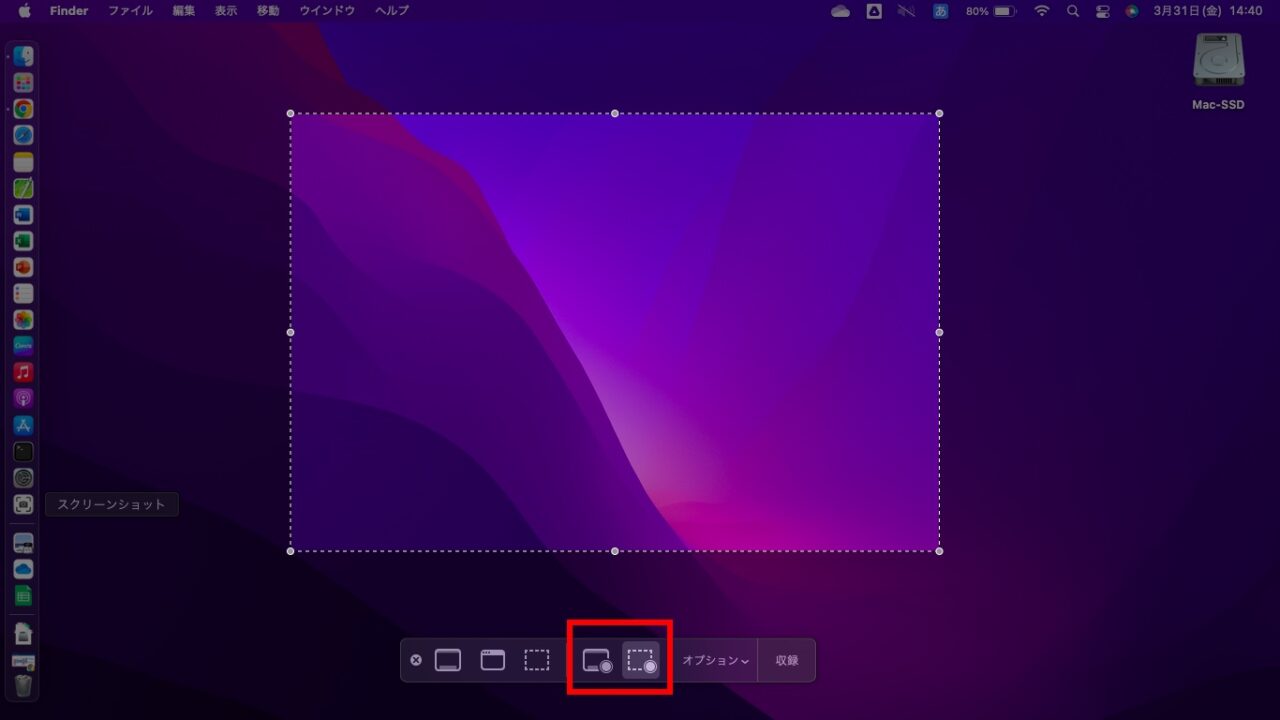
録画の停止
メニューバーに録画停止のアイコンが表示されているのでクリックして録画を停止できます。
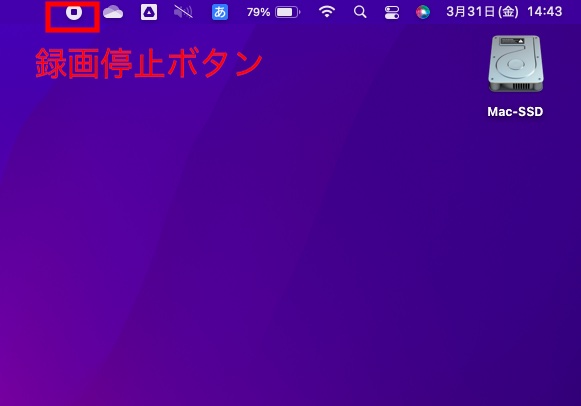
スクリーンショットアプリのオプション機能
スクリーンショットアプリではオプション機能で以下の設定ができます。
- スクリーンショットの保存先を変更
- パソコン整備士ひつじのブログ
 Macでスクリーンショットの保存先を変更する | パソコン整備士ひつじのブログ Macでスクリーンショットを撮ると標準の設定ではデスクトップに保存されます。 スクリーンショットを1枚、2枚撮るぐらいだったら気になりませんが大量に撮るとデスクトップ…
Macでスクリーンショットの保存先を変更する | パソコン整備士ひつじのブログ Macでスクリーンショットを撮ると標準の設定ではデスクトップに保存されます。 スクリーンショットを1枚、2枚撮るぐらいだったら気になりませんが大量に撮るとデスクトップ… - タイマー機能を利用して時間差で撮影
- ライフハッカー・ジャパン
 Macでタイマーを使って時間差でスクリーンショットを撮る方法 | ライフハッカー・ジャパン Macでタイマーを使用して、時間差でスクリーンショットを撮影する方法を解説します。
Macでタイマーを使って時間差でスクリーンショットを撮る方法 | ライフハッカー・ジャパン Macでタイマーを使用して、時間差でスクリーンショットを撮影する方法を解説します。



コメント